What is Apple TV Login?
Apple TV Login allows users to sign in to their Apple ID on Apple TV to access movies, TV shows, Apple TV+ content, and other streaming services. Whether you’re using an Apple TV device, Smart TV, or a streaming app, logging in is necessary to sync purchases, subscriptions, and personalized recommendations.
What You Need to Start Up for Apple TV Login
Before you can access Apple TV and start streaming your favorite content, you need to have a few essential requirements in place. Below is a step-by-step guide on what you need to set up and log in to Apple TV successfully.
1. An Apple ID
✅ An Apple ID is required to log in to Apple TV and access Apple services such as:
- Apple TV+
- iTunes Movies & Shows
- Apple Music
- App Store purchases
🔹 If you don’t have an Apple ID, you can create one at appleid.apple.com.
2. A Compatible Device
Apple TV login works on various devices, including:
Apple TV Devices
- Apple TV 4K
- Apple TV HD
- Older Apple TV models (with limitations)
Smart TVs & Streaming Devices
- Samsung, LG, Sony, and Vizio Smart TVs
- Roku & Amazon Fire Stick
- Google Chromecast with Google TV
Web Browsers & Mobile Devices
- Mac or Windows PC via tv.apple.com
- iPhone, iPad, or Android with the Apple TV app
3. A Stable Internet Connection
Apple TV requires a strong and stable internet connection for smooth streaming.
✅ Minimum Speed Recommendations:
- 5 Mbps for HD streaming
- 25 Mbps for 4K streaming
🔹 For best performance, connect via Wi-Fi (5GHz) or Ethernet.
4. The Apple TV App or Apple TV Device Setup
For Apple TV Devices:
1️⃣ Turn on your Apple TV.
2️⃣ Follow the on-screen setup instructions.
3️⃣ Connect to Wi-Fi or Ethernet.
For Smart TVs, Roku, and Fire Stick:
1️⃣ Open the Apple TV app.
2️⃣ Select Sign In and enter your Apple ID & Password.
3️⃣ If prompted, enter the two-factor authentication code sent to your Apple device.
5. A Payment Method (For Subscriptions & Purchases)
If you plan to subscribe to Apple TV+ or rent/buy movies, you need a valid payment method linked to your Apple ID.
✅ Supported Payment Methods:
- Credit/Debit Cards
- Apple Pay
- PayPal (in supported regions)
6. Two-Factor Authentication Enabled (For Security)
If you have two-factor authentication (2FA) enabled on your Apple ID, you will need:
- A trusted Apple device (iPhone, iPad, or Mac) to receive the verification code.
- Alternatively, you can receive the code via SMS or email.
🔹 This extra security step ensures your Apple TV login remains secure.
How to Login to Apple TV?
1. Sign in on an Apple TV Device
If you have an Apple TV 4K or Apple TV HD, follow these steps to log in:
1️⃣ Turn on your Apple TV and navigate to the Settings menu.
2️⃣ Select Users & Accounts → Apple ID.
3️⃣ Choose Sign In and enter your Apple ID and password.
4️⃣ If two-factor authentication (2FA) is enabled, enter the verification code sent to your trusted device.
5️⃣ After logging in, you can access Apple TV+, iCloud, and other Apple services.
2. Sign in to Apple TV on a Smart TV, Roku, or Streaming Device
If you are using Apple TV on Samsung Smart TV, LG, Roku, Amazon Fire Stick, or other third-party devices, the login process is slightly different:
1️⃣ Open the Apple TV app on your device.
2️⃣ Click on Sign In and choose one of the following options:
- Sign in with your Apple ID: Enter your email and password.
- Sign in with a mobile device: Scan the QR code or visit activate.apple.com on your phone.
3️⃣ Enter the verification code if prompted.
4️⃣ Once signed in, you can stream your favorite Apple TV+ shows and movies.
3. Sign in to Apple TV on a Web Browser
You can also access Apple TV+ and purchased content via a web browser:
1️⃣ Go to tv.apple.com.
2️⃣ Click on Sign In in the top-right corner.
3️⃣ Enter your Apple ID and password.
4️⃣ Start streaming Apple TV+ content or your purchased shows.
How to Fix Apple TV Login Issues?
1. Forgot Apple ID or Password?
🔹 Visit iforgot.apple.com to reset your credentials.
2. Apple TV Login Not Working?
🔹 Ensure you are using the correct Apple ID and password.
🔹 Check for software updates on your Apple TV.
🔹 Restart your Apple TV or streaming device.
3. Two-Factor Authentication Issues
🔹 If you didn’t receive a verification code, check your trusted Apple device.
🔹 Try using another sign-in method, like entering the six-digit code manually.
4. Apple TV App Stuck on Sign-In Screen
🔹 Force quit the app and restart your device.
🔹 Uninstall and reinstall the Apple TV app.
How to Sign Out of Apple TV?
On Apple TV Device:
1️⃣ Go to Settings → Users & Accounts.
2️⃣ Select Apple ID → Sign Out.
On Smart TV, Roku, or Fire Stick:
1️⃣ Open the Apple TV app.
2️⃣ Go to Settings → Accounts → Sign Out.
On a Web Browser:
1️⃣ Visit tv.apple.com.
2️⃣ Click on your profile icon and select Sign Out.
FAQs About Apple TV Login
1. How do I log in to Apple TV without a remote?
Use the Apple TV Remote app on an iPhone or iPad, or connect a Bluetooth keyboard.
2. Can I log in to Apple TV on multiple devices?
Yes, but some content may have device limits depending on your Apple TV+ subscription.
3. How do I switch accounts on Apple TV?
Go to Settings → Users & Accounts → Add New User.
4. Why is my Apple TV asking for a verification code?
Apple TV uses two-factor authentication for added security. Enter the code sent to your trusted Apple device.
5. Can I log in to Apple TV without an Apple ID?
No, an Apple ID is required to access Apple TV+, purchases, and personalized content.
Final Thoughts
Logging into Apple TV is essential to stream your favorite shows, movies, and Apple TV+ content. Whether using an Apple TV device, Smart TV, Roku, or web browser, following the right login steps ensures a seamless experience. If you run into login issues, reset your password, update your device, or check your Apple ID settings.
For more details, visit Apple Support. 🚀
Would you like me to add step-by-step images or troubleshooting videos?


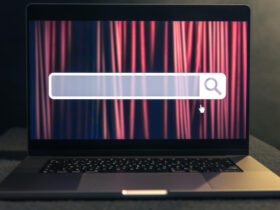





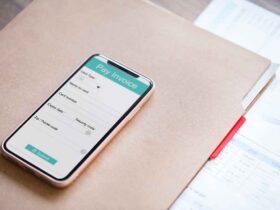






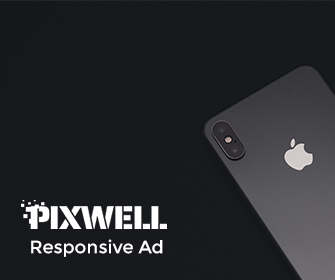


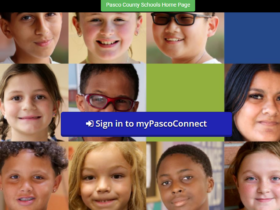


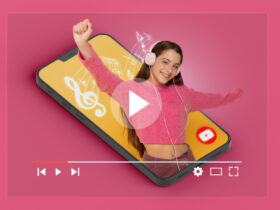
Leave a Reply