Have you ever encountered the mysterious Werfault.exe process running in the background of your Windows PC? It’s one of those system processes that can be confusing, especially when it starts consuming resources or generating errors. In this guide, we’ll explain what Werfault.exe is, why it may appear on your system, and how to fix related issues. Whether you’re concerned about high CPU usage, crashes, or unexpected behavior, we’ve got you covered.
What is Werfault.exe?
Werfault.exe is a legitimate system file associated with Windows Error Reporting. It is an essential part of Windows’ built-in diagnostics tool, designed to detect system errors and crashes. When your system encounters a problem (such as an application crash, system failure, or a bug), Werfault.exe is triggered to generate error reports and send them to Microsoft for further analysis.
This process helps improve Windows by allowing Microsoft to identify and resolve issues that users encounter, especially in the event of software crashes or system errors. In short, Werfault.exe is part of the Windows Error Reporting (WER) service and works to improve your computer’s performance by reporting errors to Microsoft.
Why Does Werfault.exe Use So Much CPU?
While Werfault.exe is designed to run in the background quietly, it sometimes becomes resource-intensive, consuming a high amount of CPU or memory. If you’ve noticed that Werfault.exe is using up significant system resources, it might be due to one of the following reasons:
- Frequent Software Crashes: If an application on your system is crashing repeatedly, Werfault.exe will attempt to generate error reports each time. This can cause high CPU usage and slow down your system.
- Faulty or Corrupted System Files: Sometimes, corrupted or missing system files can trigger errors and cause Werfault.exe to become unresponsive or behave erratically, consuming excessive resources.
- Conflicting Programs: Conflicts between third-party applications or outdated drivers can trigger error reports that Werfault.exe constantly attempts to process, leading to resource hogging.
- Excessive Error Reporting: In some cases, Werfault.exe may be overly active if Windows is configured to send frequent error reports to Microsoft, especially if it’s trying to process data from multiple crashes or issues.
How to Fix High CPU Usage by Werfault.exe
If Werfault.exe is consuming too much CPU or memory, here are several solutions to resolve the issue:
1. Disable Windows Error Reporting
If you find Werfault.exe is using excessive CPU or memory, you can temporarily disable the Windows Error Reporting (WER) feature. While this will stop error reports from being sent to Microsoft, it can help resolve performance issues caused by the process.
Here’s how to disable error reporting:
- Press Windows + R to open the Run dialog box.
- Type msconfig and press Enter to open the System Configuration window.
- Go to the Services tab.
- Scroll down and uncheck Windows Error Reporting Service.
- Click Apply, then OK, and restart your computer.
Note: Disabling error reporting can stop certain crash data from being sent to Microsoft, which might affect the development of fixes or patches in the long term.
2. Run Windows Troubleshooter
If Werfault.exe is linked to specific system errors or software issues, running the built-in Windows Troubleshooter can help detect and resolve problems that are triggering the process.
Here’s how to run the Windows Troubleshooter:
- Press Windows + I to open the Settings menu.
- Go to Update & Security.
- Select Troubleshoot from the left sidebar.
- Under the Get Up and Running section, select the relevant troubleshooter (for example, Program Compatibility Troubleshooter or Windows Update Troubleshooter).
- Follow the on-screen instructions to identify and resolve any issues.
3. Check for Malware
Although Werfault.exe is a legitimate Windows process, malware can disguise itself as Werfault.exe to avoid detection. If you’re experiencing issues with Werfault.exe that don’t seem to relate to system errors or crash reports, it’s possible that malware is involved.
To ensure your system is not compromised:
- Run a full system scan using Windows Defender or your preferred antivirus software.
- Use Malwarebytes Anti-Malware for an additional layer of protection and scan for hidden threats.
- If any malware is detected, follow the recommended steps to quarantine or remove the malicious files.
4. Update or Reinstall Drivers
Outdated or corrupted drivers can cause frequent crashes and errors that trigger Werfault.exe. Updating or reinstalling your system’s drivers can help prevent these issues and reduce the load on Werfault.exe.
To update drivers:
- Press Windows + X and select Device Manager.
- Expand the categories and right-click on any device that might need an update (especially video, audio, or network drivers).
- Select Update Driver and choose Search automatically for updated driver software.
- Follow the prompts to install the latest driver updates.
Alternatively, you can visit the manufacturer’s website to download and install the latest drivers for your hardware.
5. Perform a System File Check
If Werfault.exe is behaving erratically, it could be due to corrupted or missing system files. Running the System File Checker (SFC) tool can help fix these issues by repairing corrupted files.
To run the SFC tool:
- Press Windows + X and select Command Prompt (Admin) or Windows PowerShell (Admin).
- Type the following command and press Enter:bashCopyEdit
sfc /scannow - Wait for the process to complete. If any issues are found, the tool will attempt to fix them automatically.
6. Disable User-Mode Dump Files
Sometimes, the issue with Werfault.exe is linked to the creation of dump files after a crash. If this is the case, you can disable the generation of dump files to reduce the load on the process.
To disable dump files:
- Press Windows + R, type sysdm.cpl, and press Enter.
- Go to the Advanced tab.
- Under Startup and Recovery, click on Settings.
- In the System Failure section, uncheck Write an event to the system log and Automatically restart.
- Click OK to apply the changes.
Conclusion
Werfault.exe is a legitimate system process responsible for error reporting in Windows, but it can cause issues such as high CPU usage or system crashes when it’s triggered by software problems or system errors. Fortunately, there are several solutions to fix these issues, including disabling error reporting, running Windows troubleshooters, scanning for malware, and updating drivers.
If you’re experiencing problems with Werfault.exe, following the steps above should help restore system stability. However, if the issue persists, you may want to seek further assistance from Microsoft support or a qualified technician.
Remember, Werfault.exe plays a role in sending error reports to Microsoft, which helps improve the overall stability of Windows, so consider re-enabling it once the issue is resolved.


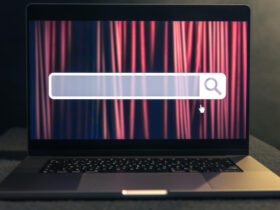





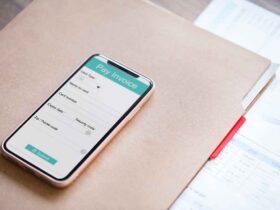




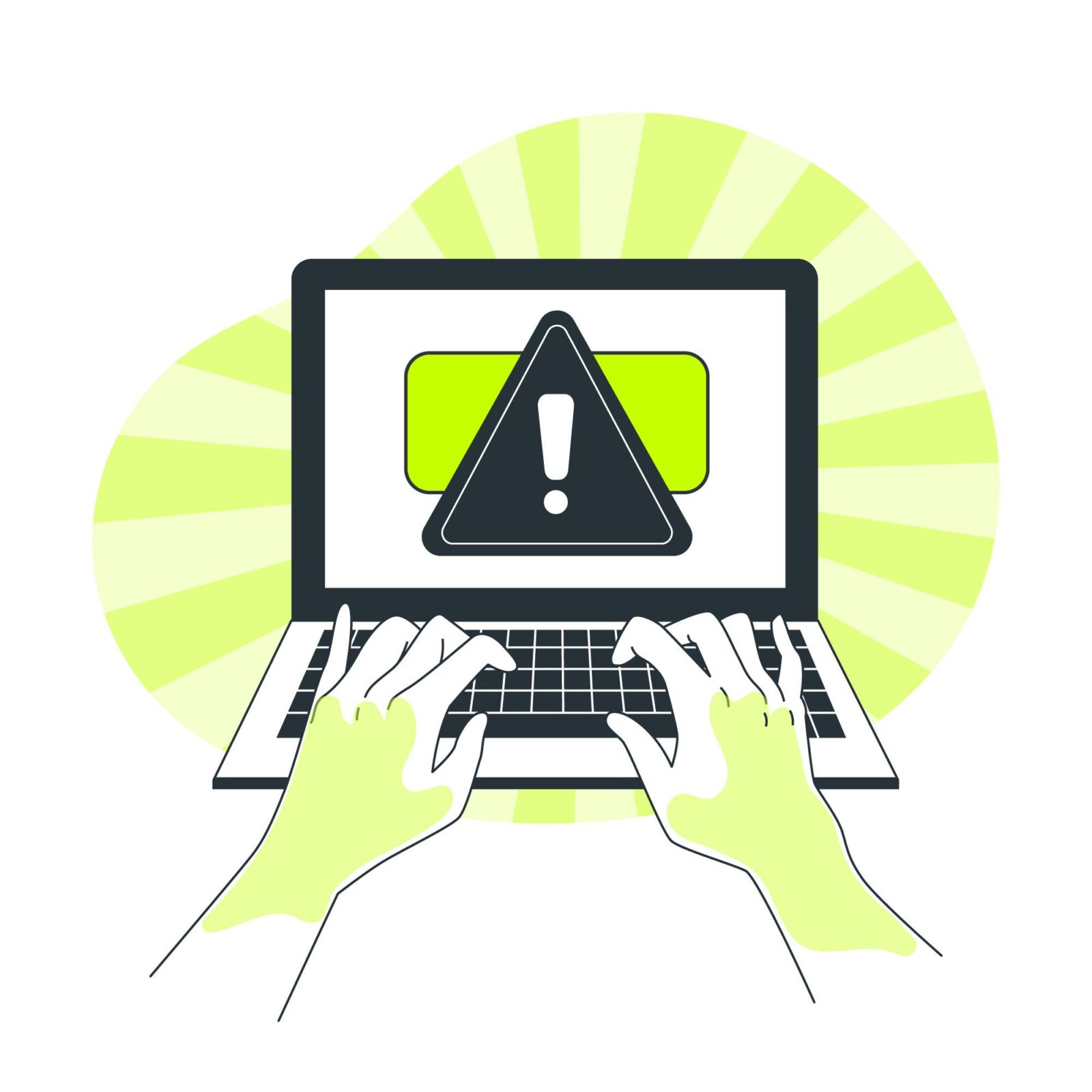

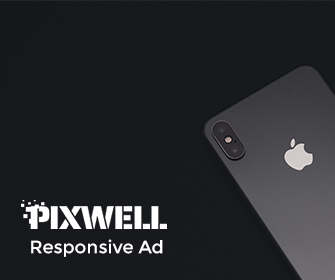



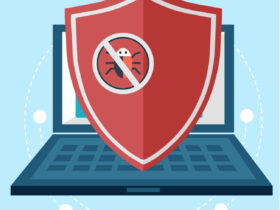


Leave a Reply