If you’ve ever encountered the 0x80070643 error code while trying to update Windows or install software, you know how frustrating it can be. This error is commonly associated with Windows Update failures and installation issues, often preventing you from getting the latest updates or patches. In this guide, we will explain what 0x80070643 is, why it happens, and, most importantly, how you can fix it.
What is the 0x80070643 Error?
Error code 0x80070643 typically occurs when Windows is unable to install updates or software properly. It is often seen during Windows Update or when trying to install Microsoft .NET Framework, Microsoft Office, or other Windows-based programs. The error code can appear as a pop-up with a message like “Installation Failure” or “Update Failed.”
This issue can stem from various causes, including corrupted system files, a problematic update, or issues with installed software. Fortunately, with the right troubleshooting steps, you can fix this error and ensure that your system is up to date and secure.
Common Causes of the 0x80070643 Error
The 0x80070643 error can be triggered by several factors, including:
- Corrupt or Missing System Files: If essential files are corrupted or missing, the update process can fail.
- Problems with the Microsoft .NET Framework: Many updates depend on Microsoft .NET Framework being installed correctly. If the framework is corrupt or out of date, updates may fail.
- Inadequate Permissions: Lack of administrative privileges can sometimes prevent updates or installations from proceeding.
- Conflicting or Incompatible Software: Conflicts between installed programs, especially security software, can block updates.
- Windows Installer Issues: Problems with the Windows Installer service can prevent the successful installation of updates or software.
- Inconsistent Network Connection: A poor or interrupted internet connection can cause updates to fail.
How to Fix Error Code 0x80070643
1. Run Windows Update Troubleshooter
The first step in fixing error 0x80070643 is to run the Windows Update Troubleshooter. This built-in tool can automatically detect and fix common problems related to Windows Update.
To run the Windows Update Troubleshooter:
- Press Windows + I to open the Settings menu.
- Go to Update & Security.
- Select Troubleshoot from the left sidebar.
- Click on Additional Troubleshooters.
- Select Windows Update and click Run the troubleshooter.
- Follow the on-screen instructions to let Windows automatically detect and fix any issues.
2. Check for Corrupted System Files Using SFC
Corrupted system files can cause errors like 0x80070643 to occur. The System File Checker (SFC) tool can help fix these problems by scanning and repairing corrupted system files.
To run the SFC tool:
- Press Windows + X and select Command Prompt (Admin) or Windows PowerShell (Admin).
- Type the following command and press Enter:bashCopyEdit
sfc /scannow - Wait for the process to complete. The tool will automatically detect and repair corrupted files.
If the SFC tool finds issues it cannot fix, you may need to run the DISM tool to repair the system image.
3. Reset the Windows Update Components
Sometimes, the update process itself may be corrupted. In this case, you can reset the Windows Update components to clear any problems that may be causing the 0x80070643 error.
To reset the Windows Update components manually:
- Open Command Prompt as administrator.
- Type the following commands one by one, pressing Enter after each:bashCopyEdit
net stop wuauserv net stop bits net stop cryptsvc del /f /q %windir%\SoftwareDistribution\* del /f /q %windir%\system32\catroot2\* net start wuauserv net start bits net start cryptsvc - After running these commands, try to check for updates again.
4. Reinstall or Repair Microsoft .NET Framework
The 0x80070643 error can often be linked to issues with Microsoft .NET Framework, especially when the error occurs during the installation of updates for .NET or other Microsoft applications. Reinstalling or repairing the framework can resolve this issue.
To repair or reinstall Microsoft .NET Framework:
- Go to the Control Panel.
- Select Programs > Programs and Features.
- Find the Microsoft .NET Framework in the list of installed programs.
- Right-click and select Repair (if available), or uninstall it and download the latest version from the Microsoft website.
- Follow the instructions to complete the repair or reinstall process, then check for updates again.
5. Check for Available Disk Space
Lack of sufficient disk space can cause update failures. Ensure that your system has enough free space to install the required updates or software.
To check your disk space:
- Press Windows + E to open File Explorer.
- Right-click on your C: drive and select Properties.
- Check the available space under Free Space. If it’s too low, consider deleting unnecessary files or transferring them to an external drive.
6. Run the Windows Installer Service
If the Windows Installer service is not functioning correctly, it can prevent updates and installations. To ensure the service is running:
- Press Windows + R, type services.msc, and press Enter.
- Scroll down and find the Windows Installer service.
- Right-click on it and select Properties.
- Ensure that the Startup type is set to Manual.
- If the service is stopped, click Start.
- Try running the update again.
7. Disable Antivirus and Firewall Temporarily
Sometimes, third-party antivirus software or firewalls can interfere with Windows updates. Temporarily disabling them can help you identify if they are causing the issue.
To disable antivirus software:
- Open your antivirus program.
- Look for the Disable or Turn Off option (usually found in settings or the main menu).
- Turn off the antivirus and firewall, then try installing the update again.
Make sure to re-enable your antivirus and firewall after completing the update.
8. Perform a System Restore
If none of the above solutions work, you can try performing a System Restore to roll back your system to a previous state before the error occurred.
To perform a System Restore:
- Press Windows + S, type System Restore, and select Create a restore point.
- Click on the System Restore button.
- Choose a restore point before the 0x80070643 error appeared.
- Follow the on-screen instructions to restore your system to a previous working state.
Conclusion
The 0x80070643 error can be frustrating, but with the right troubleshooting steps, it is usually solvable. Whether it’s a corrupted system file, an issue with the Microsoft .NET Framework, or a problem with Windows Update components, these solutions should help you resolve the issue and get your updates installed successfully.
If you’ve tried all of these steps and are still encountering the 0x80070643 error, you may want to consider contacting Microsoft Support for further assistance.
By staying proactive and keeping your system clean and up-to-date, you can avoid most update issues in the future.


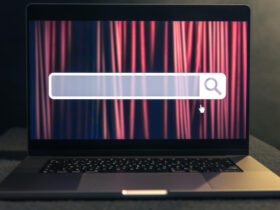





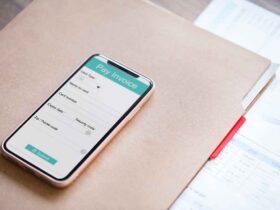






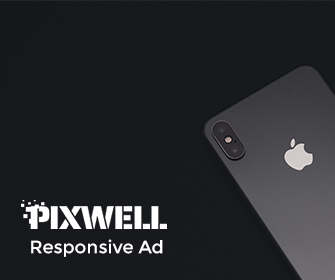


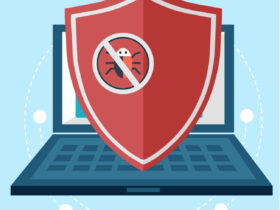



Leave a Reply